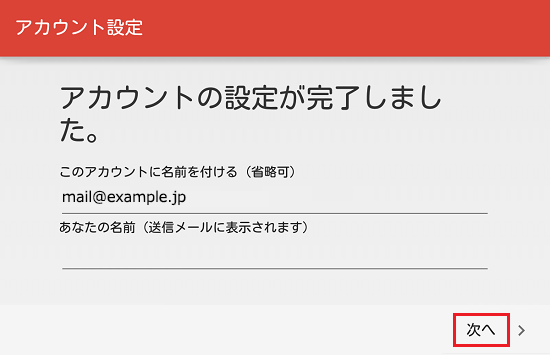Android「Gmail」アプリ
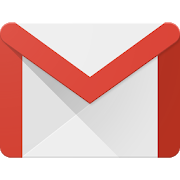
新規設定(新規ウィザード)
設定情報
次の値を設定例として説明しています。実際の設置値はお客様によって異なりますので、通知したメール設定情報の値に置き換えてください。
| メールアドレス | mail@example.jp |
|---|---|
| 【受信メールサーバ】 | |
| POP3またはPOPサーバ | 〇〇〇.helena.jp |
| POP3またはPOPサーバポート | 110 |
| 【送信メールサーバ】 | |
| SMTPサーバ | 〇〇〇.helena.jp |
| SMTPポート | 587 |
Gmailを起動
「Gmail」アプリを起動します
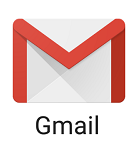
左下の『スキップ』をタップします。
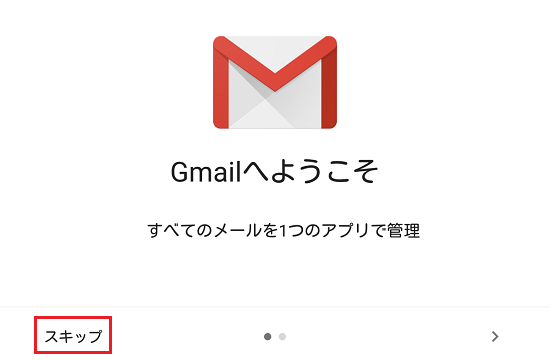
もしここで既にアカウントが追加されていて「Gmailへようこそ」が表示されなかった場合、以降の手順の3~4を次のように読み替えてください。
- 左上の三本線アイコンをタップします。
- 左下の『設定』をタップします。
- 順に『アカウントを追加』>「個人(IMAPまたはPOP)」>『OK』をタップします。
『メールアドレスを追加』をタップします。
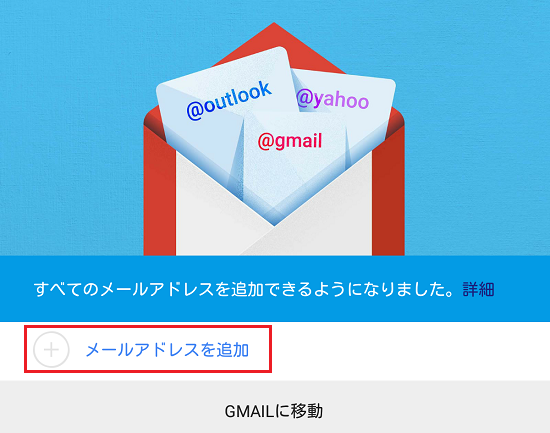
「個人(IMAPまたはPOP)」を選択、『OK』をタップします。
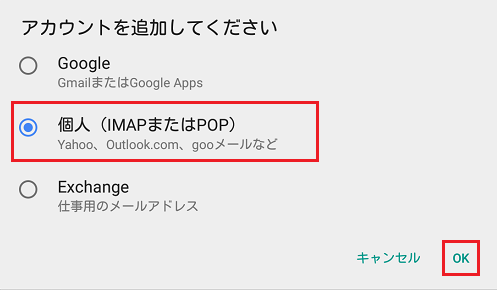
アカウント設定
メールアドレスを入力し、『次へ』をタップします。
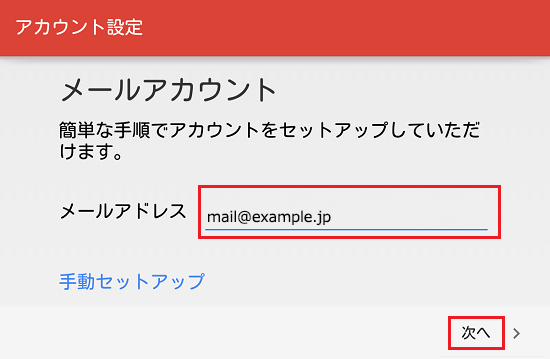
『個人用(POP3)』を選択します。
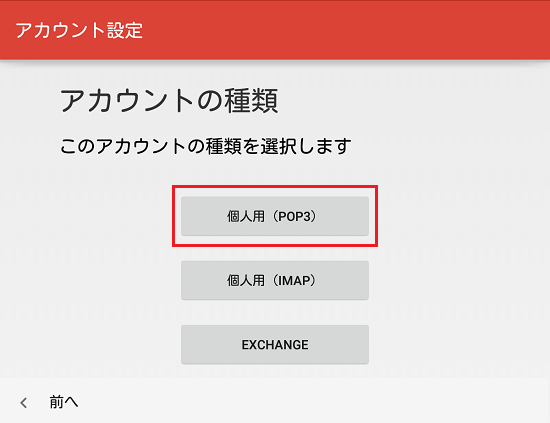
ログイン画面で、メールパスワード(またはユーザパスワード)を入力します。
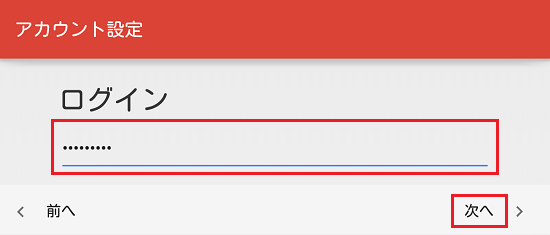
受信サーバの設定に必要情報を入力し、『次へ』をタップします。
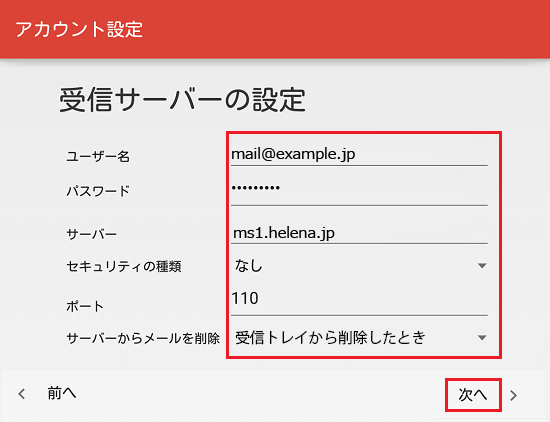
| 受信メールサーバーの設定 | |
|---|---|
| ユーザー名 | メールアドレス |
| パスワード | メールパスワード |
| サーバー | 〇〇〇.helena.jp |
| セキュリティの種類 | なし |
| ポート | 110 |
| サーバーからのメールを削除 | 受信トレイから削除したとき |
- 実際の設置値はお客様によって異なりますので、通知したメール設定情報の値に置き換えてください。
送信サーバの設定に必要情報を入力し、『次へ』をタップします。
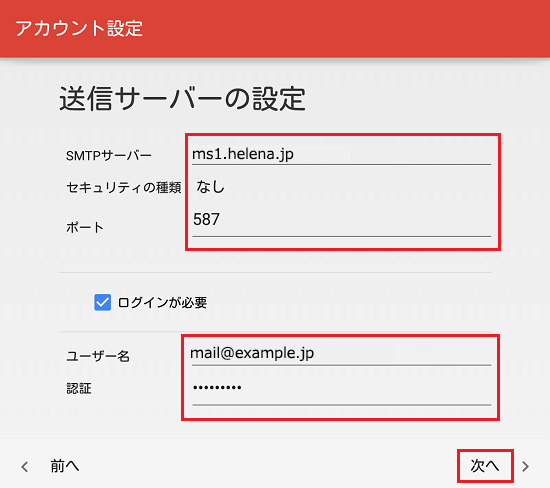
| 送信メールサーバーの設定※ | |
|---|---|
| SMTPサーバー | 〇〇〇.helena,jp |
| セキュリティの種類 | なし |
| ポート | 587 |
| ログインが必要 | チェックを入れる |
| ユーザー名 | メールアドレス |
| 認証 | メールパスワード |
- 実際の設置値はお客様によって異なりますので、通知したメール設定情報の値に置き換えてください。
アカウントのオプションが表示されます。
お客様のお好みの設定を選択いただき『次へ』をタップします。
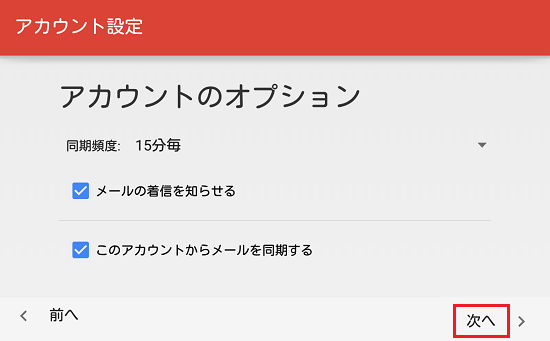
設定完了画面が表示されます。
『次へ』をタップし、元の画面に戻ります。