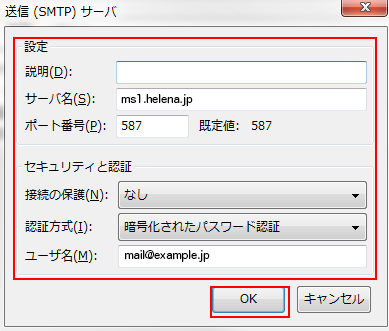Mozilla Thunderbird
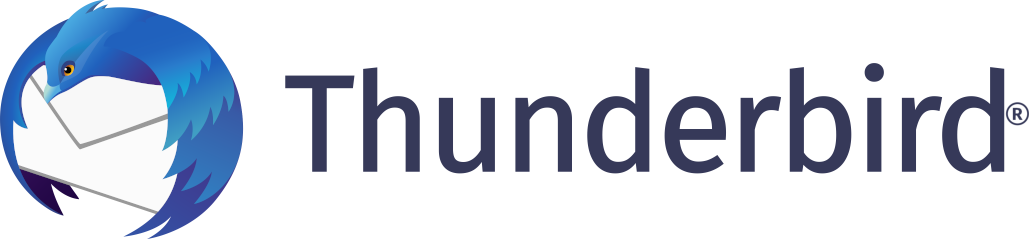
新規設定
設定情報
次の値を設定例として説明しています。実際の設置値はお客様によって異なりますので、通知したメール設定情報の値に置き換えてください。
| メールアドレス | mail@example.jp |
|---|---|
| 【受信メールサーバ】 | |
| POP3またはPOPサーバ | 〇〇〇.helena.jp |
| POP3またはPOPサーバポート | 110 |
| 【送信メールサーバ】 | |
| SMTPサーバ | 〇〇〇.helena.jp |
| SMTPポート | 587 |
Mozilla Thunderbird を起動
Mozilla Thunderbird を起動します。

メールアカウント設定画面の表示
新しいアカウント作成の『メール』をクリックします。
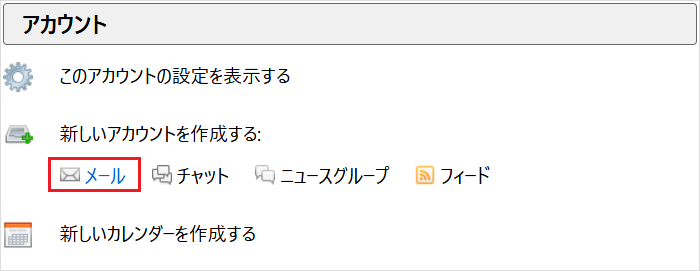
『メールアカウントを設定する』をクリックします。
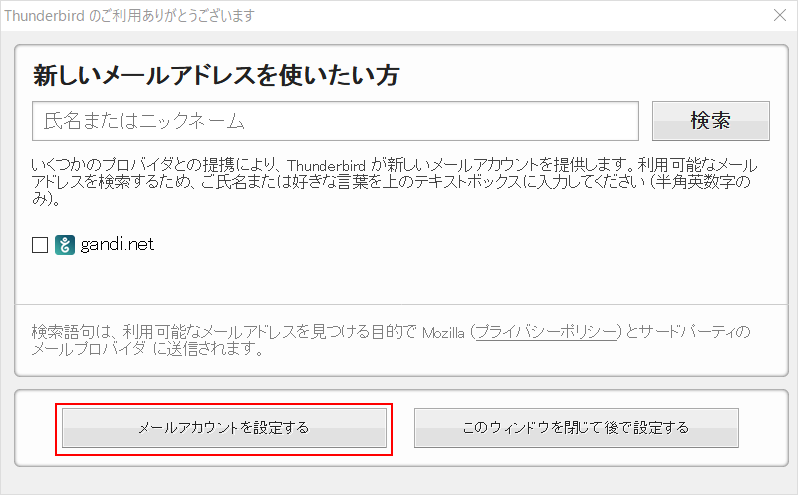
メールアカウントの設定
「メールアカウント設定」画面にて、以下の項目を入力し、『続ける(C)』をクリックします。
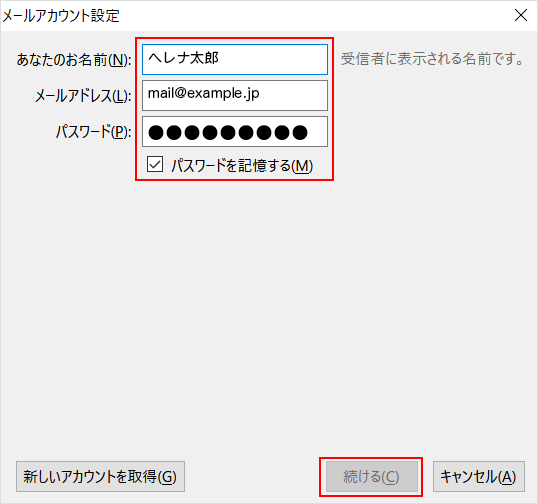
| あなたの名前(N) | 送信者名(任意の文字列) |
|---|---|
| メールアドレス(L) | ご利用になるメールアドレス |
| パスワード(P) | メールアドレス(アカウント)のパスワード |
Mozilla Thunderbird が自動的にメールアカウントの設定を検索が開始しますが、 『手動設定』をクリックします。
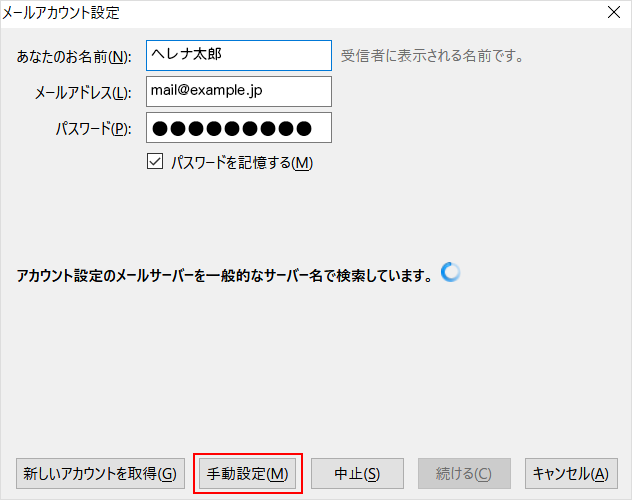
以下項目を入力します。
全ての項目を入力し、問題がなければ、『再テスト(T)』をクリックします。
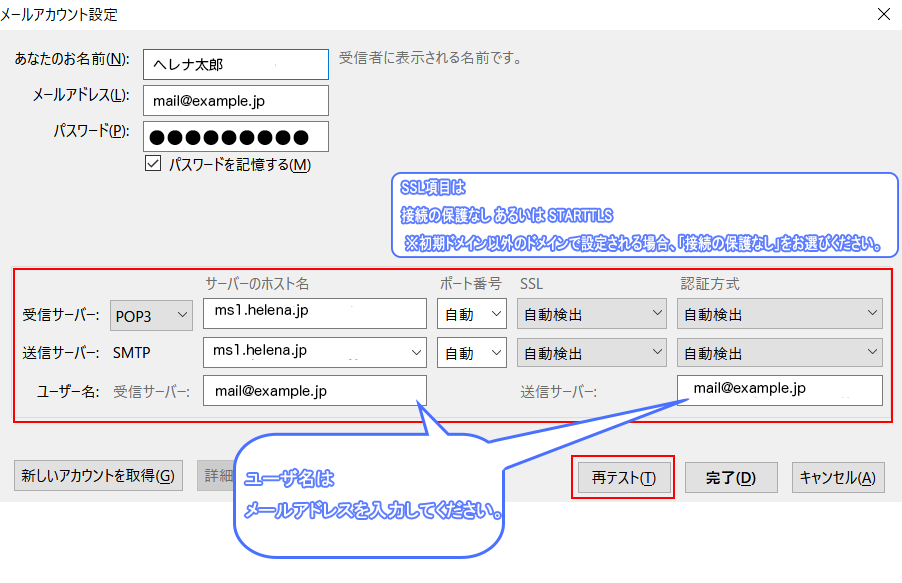
| 受信サーバー | |
|---|---|
| サーバの種類 (プルダウンメニュー) |
POP |
| サーバーのホスト名 | 〇〇〇.helena.jp |
| ポート番号 | 110 |
| SSL | 接続の保護なし |
| 認証方式 | 通常のパスワード認証 |
| 送信サーバー | |
| サーバーのホスト名 | 〇〇〇.helena.jp |
| ポート番号 | 587 |
| SSL | 接続の保護なし |
| 認証方式 | 暗号化されたパスワード認証 |
| ユーザ名 | |
| ユーザ名 | メールアドレス |
- 実際の設置値はお客様によって異なりますので、通知したメール設定情報の値に置き換えてください。
設定内容が正常に確定したら、『完了(D)』をクリックします。
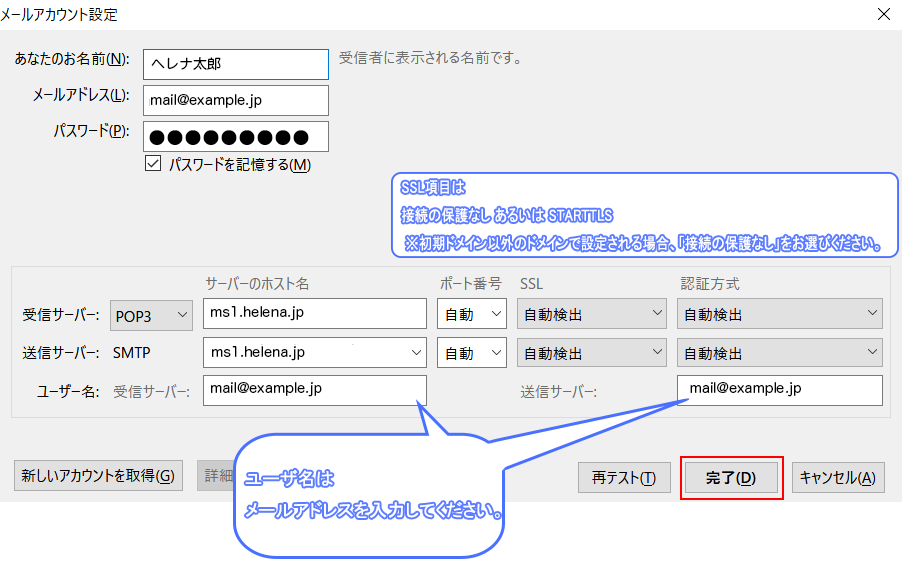
「警告!」が表示されたら
接続保護設定の項目を「接続の保護なし」にした場合、警告が表示されます。
内容を確認し、『 接続する上での危険性を理解しました(U) 』にチェックを入れ、『 完了D) 』をクリックします。
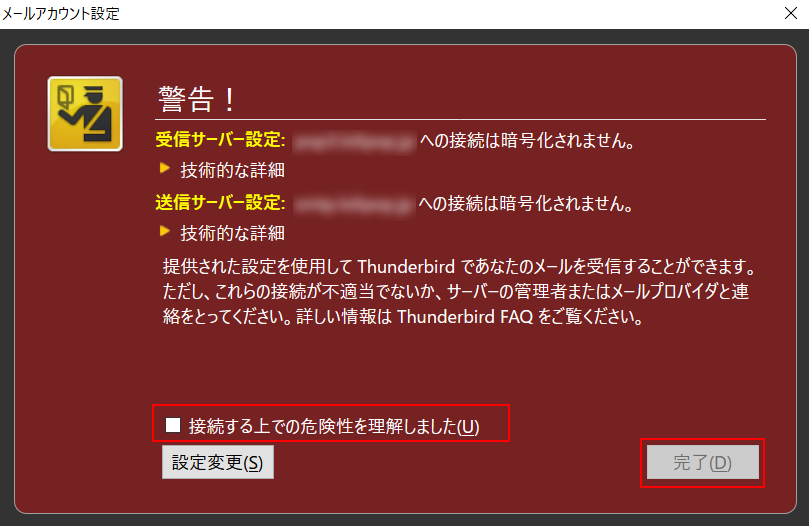
アカウントが作成されました。
送信サーバ設定内容の変更
[STEP 3]で作成したメールアカウントを選択し、『このアカウントの設定を表示する』をクリックします。
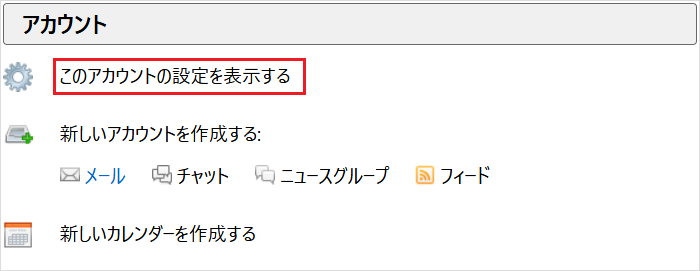
左側の『送信(SMTP)サーバ』をクリックし、変更したいアカウント名を選択します。 次に右側の『編集(E)』をクリックします。
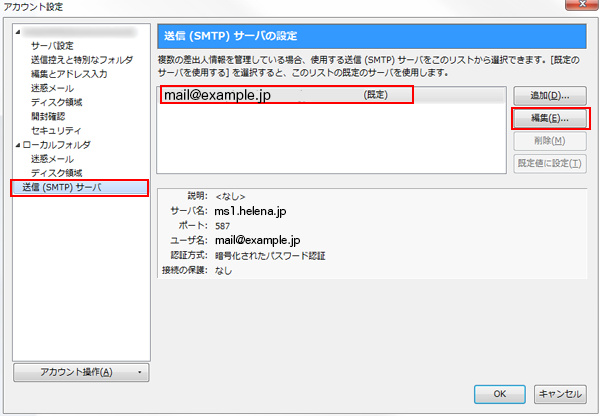
『ユーザ名』に『メールアドレス』を入力し、『OK』をクリックします。