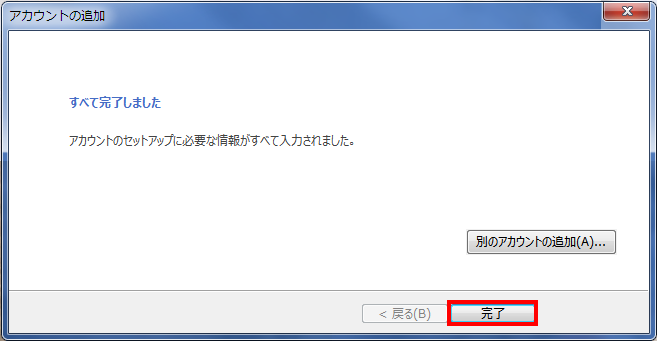Outlook 2016 (Windows)
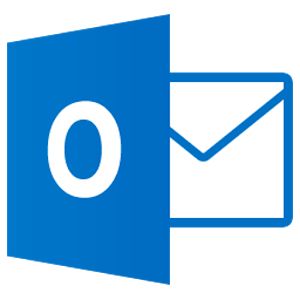
新しく設定する
設定情報
次の値を設定例として説明しています。実際の設置値はお客様によって異なりますので、通知したメール設定情報の値に置き換えてください。
| メールアドレス | mail@example.jp |
|---|---|
| 【受信メールサーバ】 | |
| POP3またはPOPサーバ | 〇〇〇.helena.jp |
| POP3またはPOPサーバポート | 110 |
| 【送信メールサーバ】 | |
| SMTPサーバ | 〇〇〇.helena.jp |
| SMTPポート | 587 |
Outlook 2016 を起動
Outlook 2016 を起動します。

メールアカウント設定画面の表示
「Outlook 2016へようこそ」、もしくは「Outlook へようこそ」画面が表示されます。
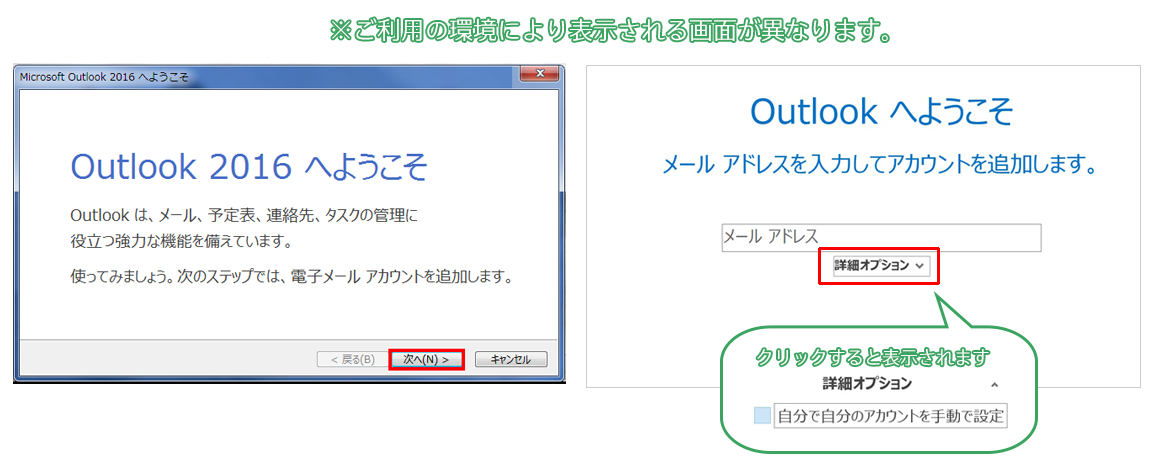
『ファイル』から『 アカウントの追加 』をクリックします。
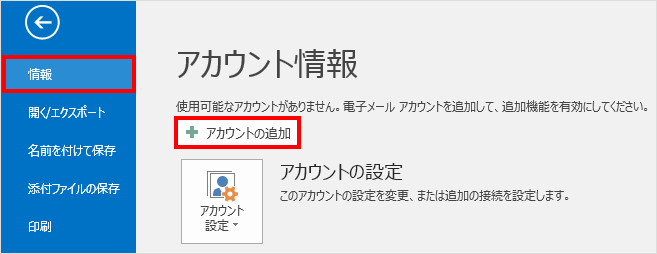
電子メールアカウントの基本設定
電子メール アカウント追加 画面で『はい』にチェックをいれ、『次へ(N)』をクリックします。
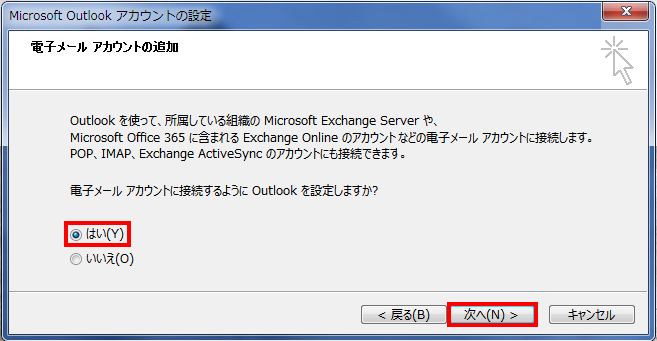
自動アカウント セットアップ 画面で『自分で電子メールやその他のサービスを使うための設定をする(手動設定)(M)』にチェックをいれ、『次へ(N)』をクリックします。
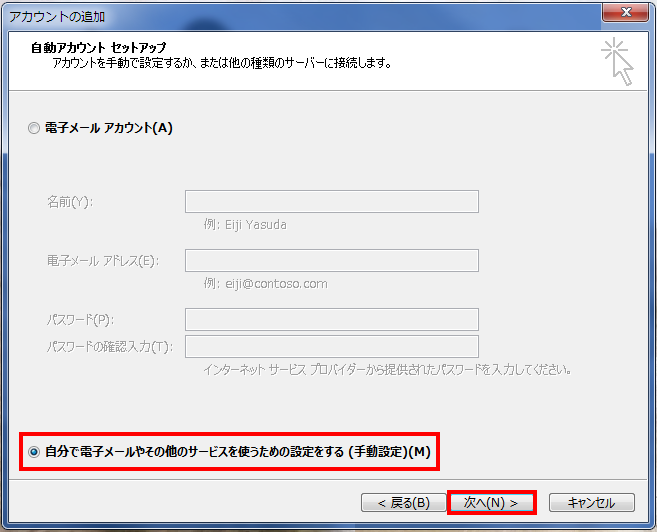
サービスの選択 画面で『POP または IMAP(P) 』にチェックを入れ、『次へ(N)』をクリックします。
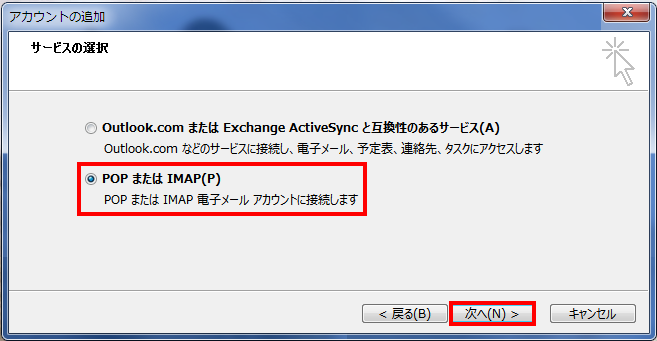
POPとIMAPのアカウント設定設定 画面で以下の項目を設定します。
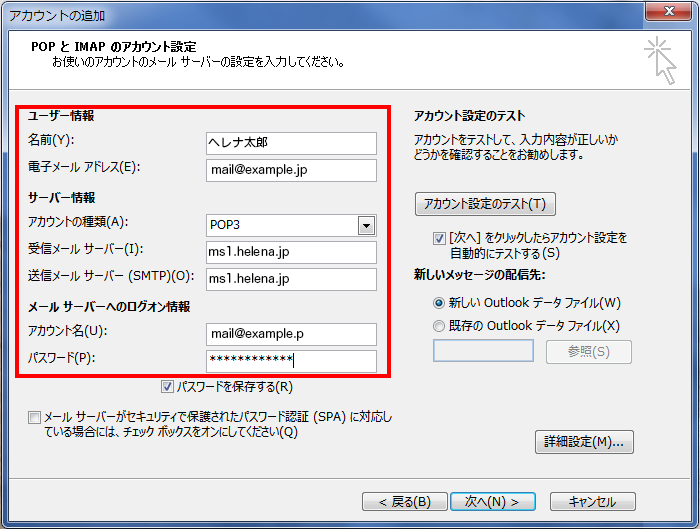
| 名前(Y) | 送信者名(任意の文字列) |
|---|---|
| 電子メールアドレス(E) | ご利用になるメールアドレス |
| アカウントの種類(A) | POP3 |
| 受信メール サーバ(I) | 〇〇〇.helena.jp |
| 送信メール サーバ(SMTP)(O) | 〇〇〇.helena.jp |
| アカウント名(U) | メールアドレス |
| パスワード(P) | メールパスワード |
- 実際の設置値はお客様によって異なりますので、通知したメール設定情報の値に置き換えてください。
電子メールアカウントの詳細設定
『詳細設定(M)...』をクリックします。
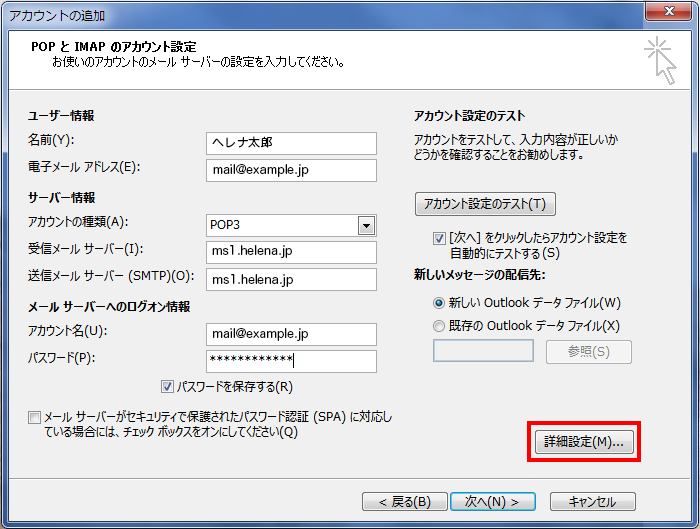
『送信サーバー』タブを選択し、SMTP認証を有効にするため『送信サーバ(SMTP)は認証が必要(O)』にチェックします。
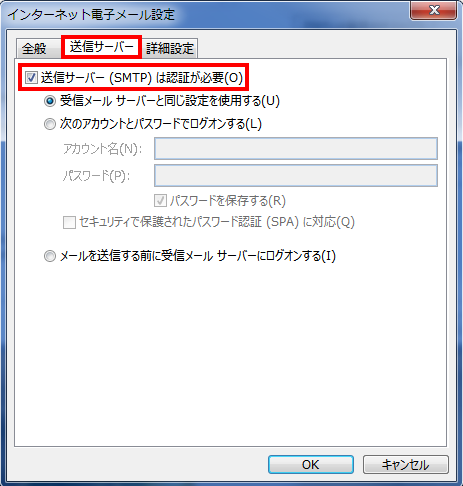
『詳細設定』タブを開きます。
「送信サーバー(SMTP)(O):」に「587」と入力し、「サーバーにメッセージのコピーを置く(L):」のチェックを外して『OK』をクリックします。
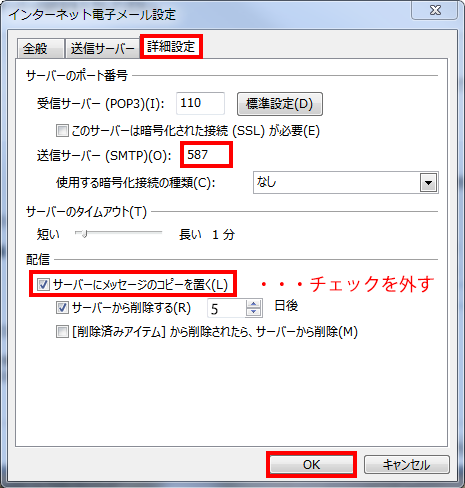
アカウント設定のテスト
『次へ(N)』をクリックします。
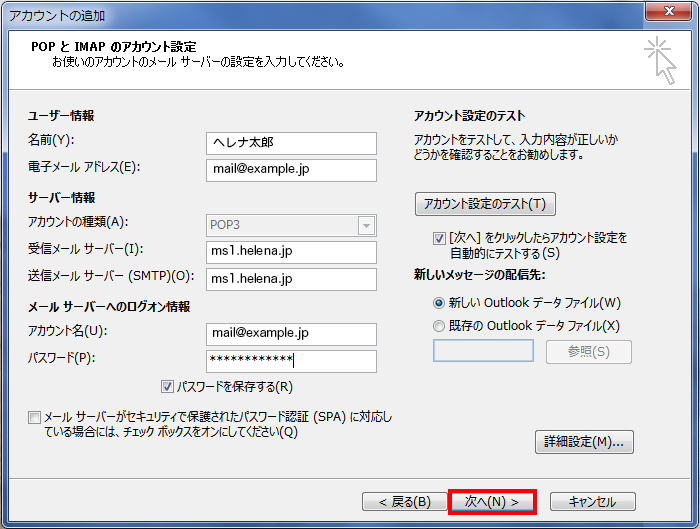
エラーなどが発生しなければ、『 閉じる 』をクリックします。

すべて完了しましたと表示されたら『 完了 』をクリックします。