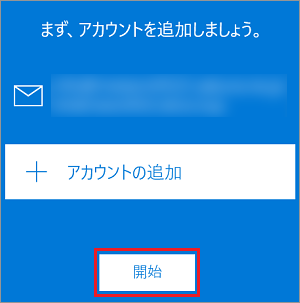Windows 10「メール」

新しく設定する
設定情報
次の値を設定例として説明しています。実際の設置値はお客様によって異なりますので、通知したメール設定情報の値に置き換えてください。
| メールアドレス | mail@example.jp |
|---|---|
| 【受信メールサーバ】 | |
| POP3またはPOPサーバ | 〇〇〇.helena.jp |
| POP3またはPOPサーバポート | 110 |
| 【送信メールサーバ】 | |
| SMTPサーバ | 〇〇〇.helena.jp |
| SMTPポート | 587 |
メールを起動
「メール」を起動します。

メールアカウント設定画面の表示
「スタートアップ」の『使ってみる』をクリックします。
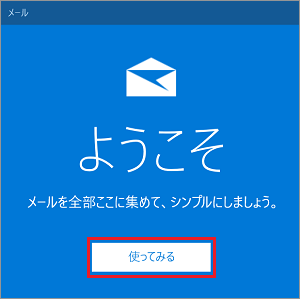
画面左下のアイコンをクリックし、画面右上の『 アカウントの管理 』をクリックします。
次に、『 アカウントの追加 』をクリックします。
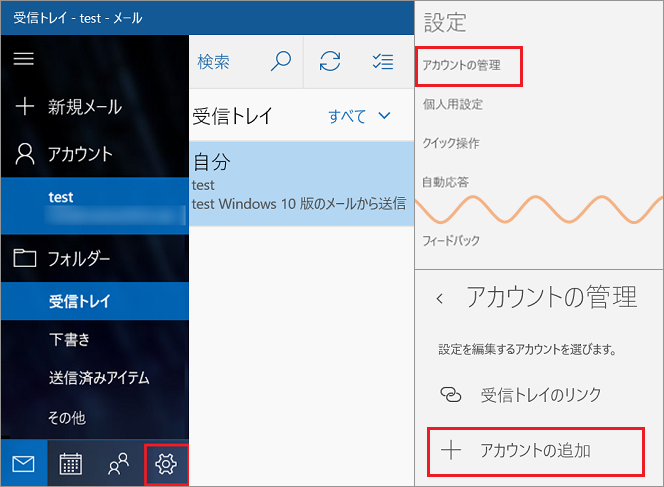
アカウントの基本設定
『アカウントの追加』をクリックします。
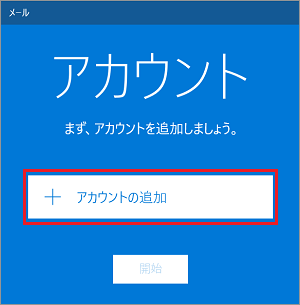
「アカウントの追加」の画面で『詳細設定』をクリックします。
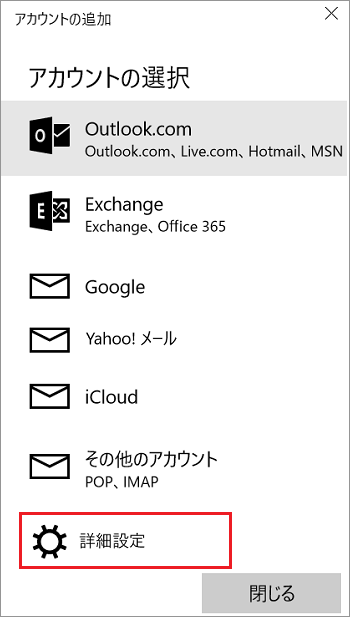
「詳細セットアップ」の画面で『インターネット メール』をクリックします。
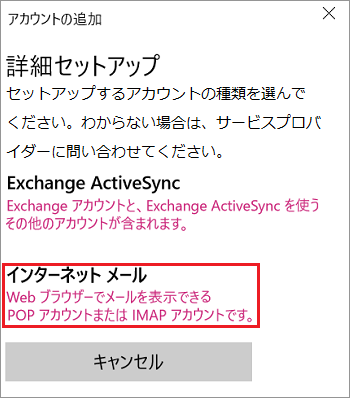
「インターネット メール アカウント」の設定画面が表示されます。
以下の項目を入力し、『 サインイン 』をクリックします。
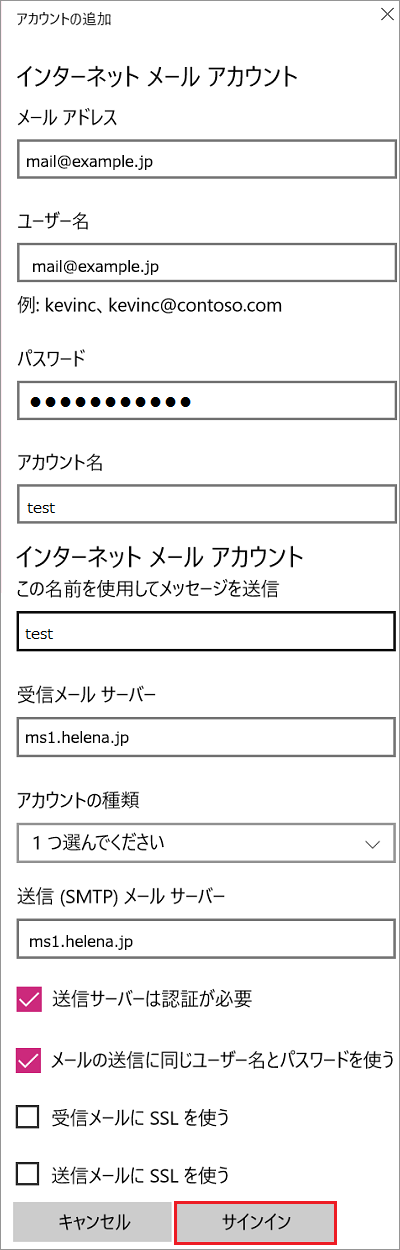
| メールアドレス | ご利用になるメールアドレス |
|---|---|
| ユーザー名 | メールアドレス |
| パスワード | メールアドレス(アカウント)のパスワード |
| アカウント名 | 任意の文字列 |
| この名前を使用してメッセージを送信 | 送信者名(任意の文字列) |
| 受信メールサーバー | 〇〇〇.helena.jp |
| アカウントの種類 | POP3 |
| 送信(SMTP)メールサーバー | 〇〇〇.helena.jp |
| 送信サーバーは認証が必要 | チェックあり |
| ネールの送信に同じユーザー名とパスワードを使う | チェックあり |
| 受信メールにSSLを使う | チェックなし |
| 送信メールにSSLを使う | チェックなし |
- 実際の設置値はお客様によって異なりますので、通知したメール設定情報の値に置き換えてください。
『完了』をクリックします。
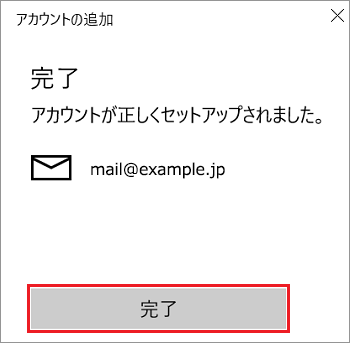
『開始』をクリックします。