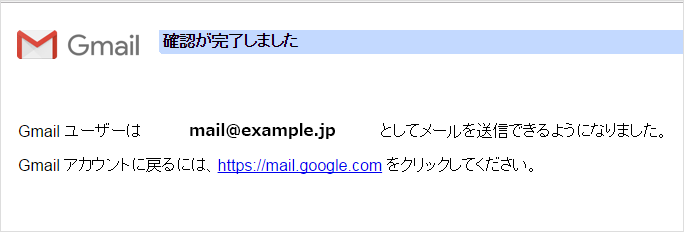Gmail(ブラウザ)

新規設定
設定情報
次の値を設定例として説明しています。実際の設置値はお客様によって異なりますので、通知したメール設定情報の値に置き換えてください。
| メールアドレス | mail@example.jp |
|---|---|
| 【受信メールサーバ】 | |
| POP3またはPOPサーバ | 〇〇〇.helena.jp(※) |
| POP3またはPOPサーバポート | 110 |
| 【送信メールサーバ】 | |
| SMTPサーバ | 〇〇〇.helena.jp(※) |
| SMTPポート | 587 |
Gmailにログイン
Gmailにログインします。
お客様で管理されているアカウントでログインします。
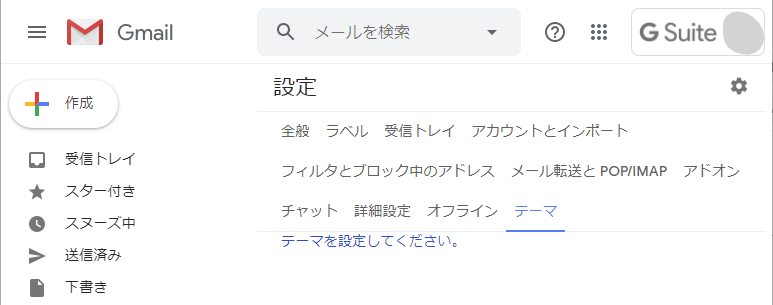
メールアカウント設定画面の表示
右側の歯車アイコンをクリックして『設定』をクリックします。
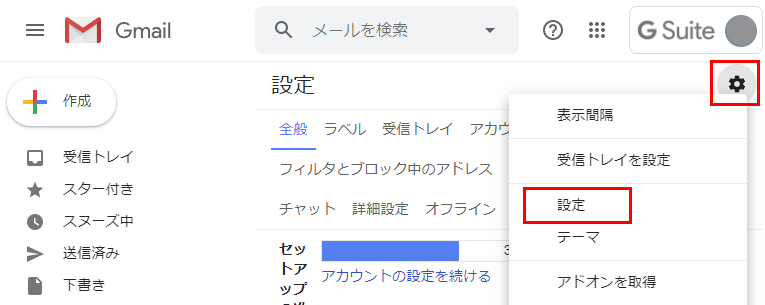
『アカウンとトインポート』をクリックします。
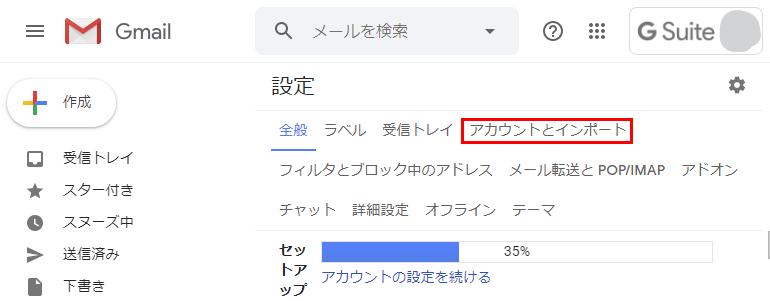
『メールアカウントを追加する』をクリックします。
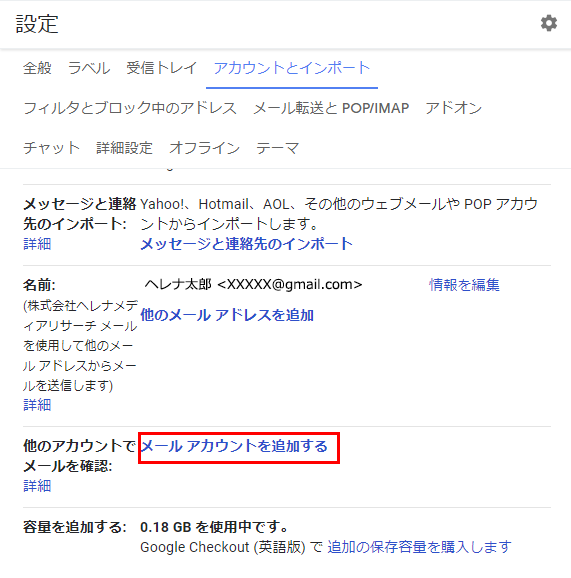
メールアカウントの受信設定
メールアドレスを入力し、『次へ』をクリックします。
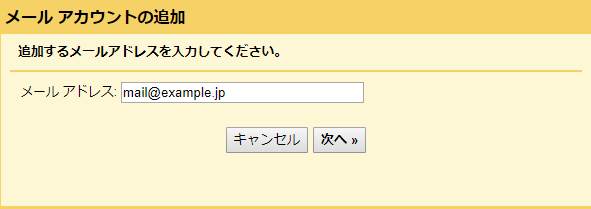
| メールアドレス | ご利用になるメールアドレスを入力します。 |
|---|
アカウント情報およびPOPサーバーの設定を入力し『アカウントを追加』をクリックします。
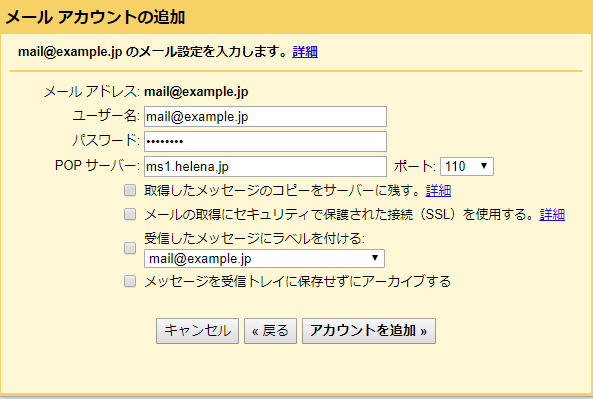
| ユーザー名 | ご利用になるメールアドレス |
|---|---|
| パスワード | メールアドレス(アカウント)のパスワード |
| POPサーバー | 「〇〇〇.helena.jp(※)」 |
| ポート | 「110(SSL/TLS利用時:995)」 |
| 取得したメッセージのコピーをサーバーに残す。 | 任意 |
| メールの取得にセキュリティで保護された接続(SSL)を使用する。 | 任意 |
| 受信したメッセージにラベルを付ける | 任意 |
| メッセージを受信トレイに保存せずにアーカイブする | 任意 |
- 実際の設置値はお客様によって異なりますので、通知したメール設定情報の値に置き換えてください。
メールが受信できるようになりました。
『はい。』を選択して『次へ』をクリックします。
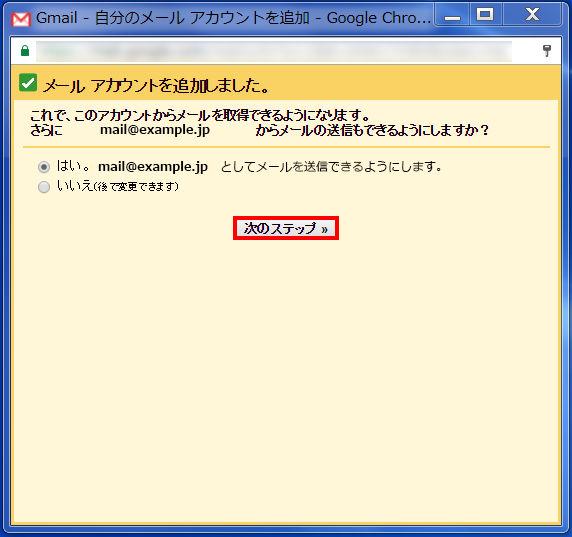
メールアカウントの送信設定
メールアドレスの情報を入力し『次へ』をクリックします。
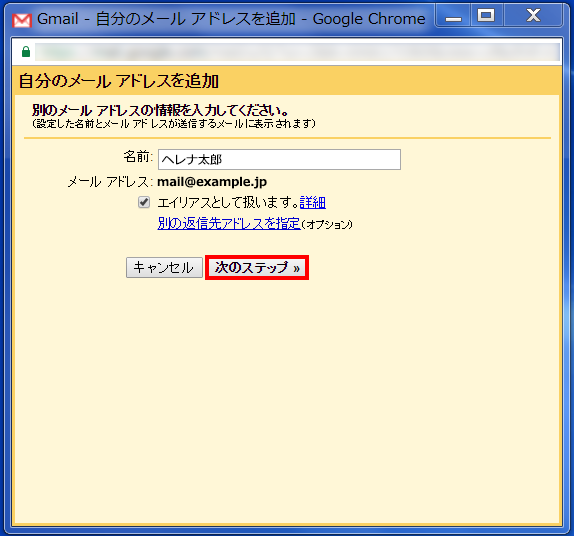
| 名前 | (任意の文字列) 送信者名として表示されます。 |
|---|
SMTPサーバー情報を入力し『アカウントを追加』をクリックします。
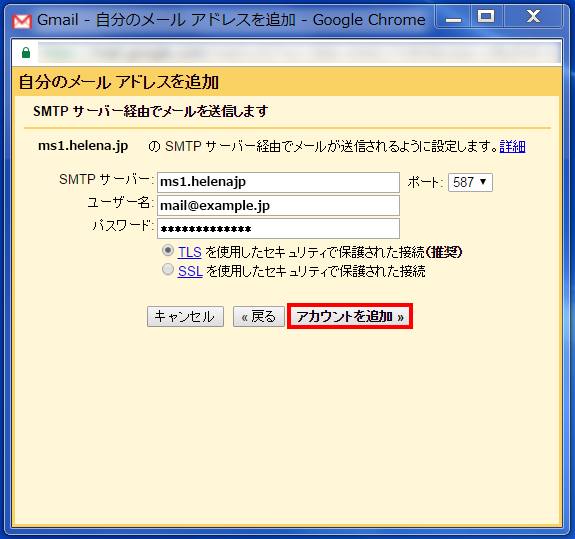
| SMTPサーバー | 「〇〇〇.helena.jp(※)」 |
|---|---|
| ポート | 「587(SSL/TLS利用時:465)」 |
| ユーザー名 | ご利用になるメールアドレス |
| パスワード | メールアドレス(アカウント)のパスワード |
| セキュリティで保護された接続 | 「TLSを使用したセキュリティで保護された接続(推奨)」を選択 |
- 実際の設置値はお客様によって異なりますので、通知したメール設定情報の値に置き換えてください。
確認コードを記載したメールが送信され、入力の案内が表示されます。
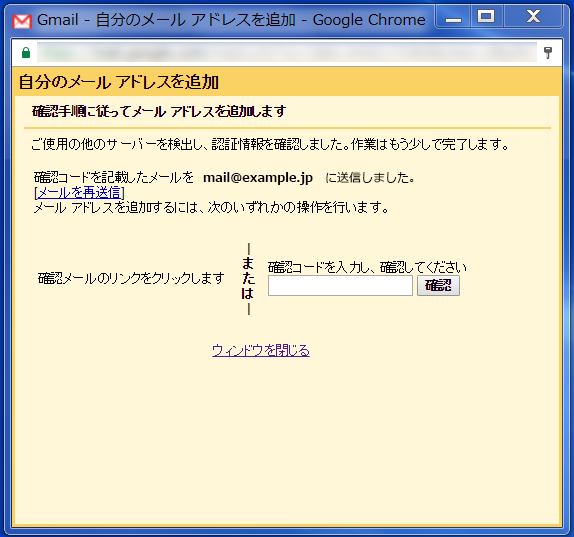
Gmailの「受信トレイ」にて「確認メール」が届いているか確認します。
次のいずれかの方法でメール確認を行って下さい。
- 確認メールに記載されているリンクにアクセスする方法
- 確認メールに記載されている確認コードを入力する方法
確認コードで確認を行う場合は、確認コードを入力し『確認』をクリックします。 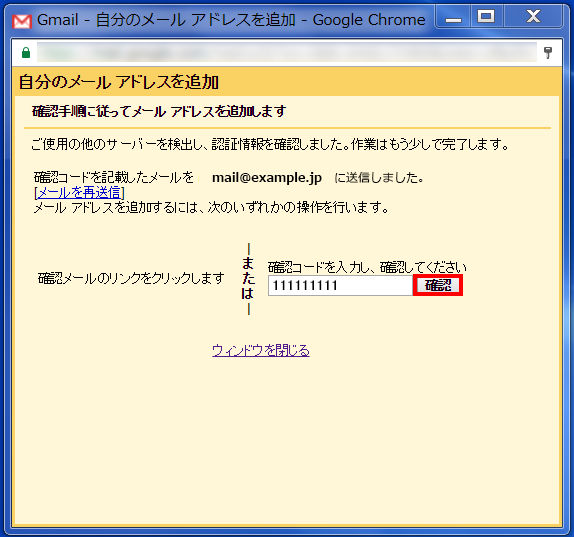
『確認』をクリックします。
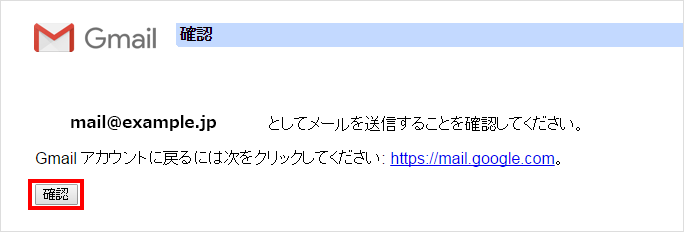
確認が完了しました。