macOS Sierra「メール」

新しく設定する
設定情報
次の値を設定例として説明しています。実際の設置値はお客様によって異なりますので、通知したメール設定情報の値に置き換えてください。
| メールアドレス | mail@example.jp |
|---|---|
| 【受信メールサーバ】 | |
| POP3またはPOPサーバ | 〇〇〇.helena.jp |
| POP3またはPOPサーバポート | 110 |
| 【送信メールサーバ】 | |
| SMTPサーバ | 〇〇〇.helena.jp |
| SMTPポート | 587 |
メールを起動
「メール」を起動します。

メールアカウントの追加
上部の[メール]タブの中の『アカウントを追加』をクリックします。
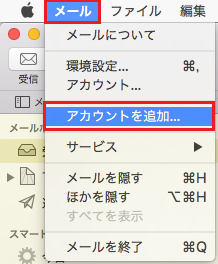
[メールアカウントのプロバイダを選択]の画面が表示されます。
一番下の『その他のメールアカウント』を選択し、『続ける』をクリックします。
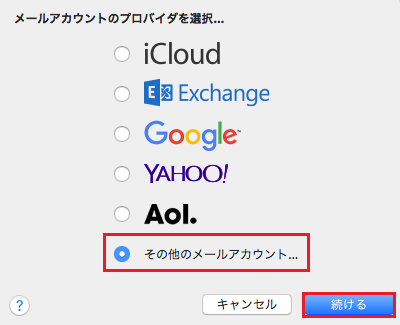
【メールアカウントを追加】の画面が表示されます。
以下項目を入力し、『 サインイン 』をクリックします。
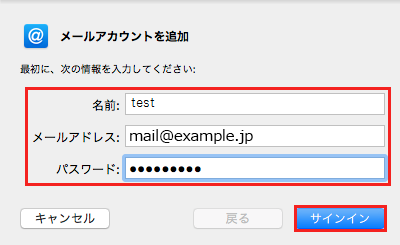
| 名前 | 送信者名(任意の文字列) |
|---|---|
| メールアドレス | ご利用になるメールアドレス |
| パスワード | メールアドレス(アカウント)のパスワード |
以下の画面が表示されます。
以下項目を入力し、『 サインイン 』をクリックしますと、アカウントの追加が完了します。
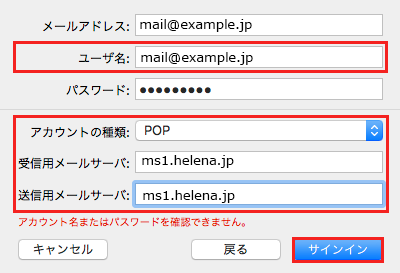
| ユーザ名 | メールアドレス |
|---|---|
| アカウントの種類 | POP |
| 受信用メールサーバ(※) | 〇〇〇.helena.jp |
| 送信用メールサーバ(※) | 〇〇〇.helena.jp |
- 実際の設置値はお客様によって異なりますので、通知したメール設定情報の値に置き換えてください。
警告画面が表示された場合
「このメールは、サーバ"○○"の識別情報を確認できません。」と記載された画面が表示された場合、右下にある『続ける』をクリックしますと、次へ進むことができます。
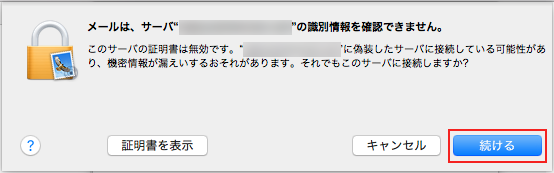
アカウントの設定
上部の[ メール ]タブの中の『環境設定』をクリックします。
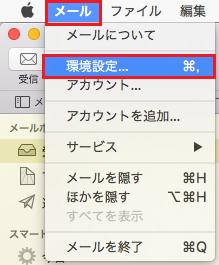
左側にある該当のアカウントをクリックします。
【アカウント情報】タブをクリックして開き、「メッセージ受信後にメッセージのコピーをサーバから削除」にチェックを入れ、「すぐに」を選択します。
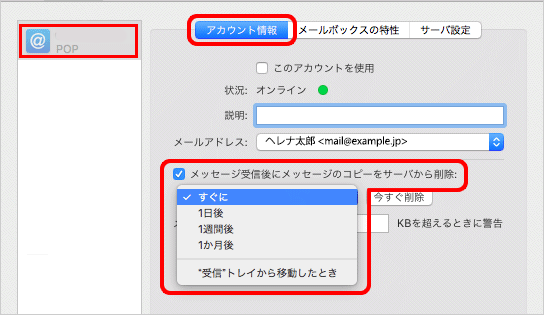
次に【サーバ設定】タブを開きます。
[受信用メールサーバ(POP)]と[送信用メールサーバ(SMTP)]の箇所にある『接続設定を自動的に管理』のチェックを外します。
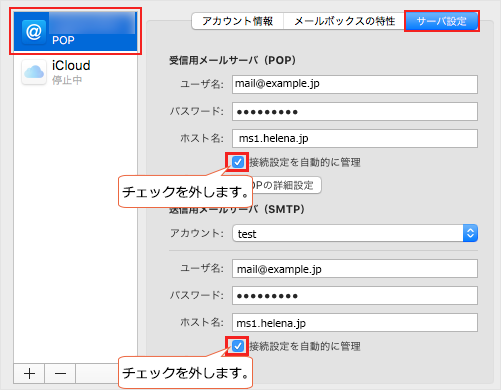
以下画像の項目が追加されますので、各項目を編集します。
編集後、右下の『 保存 』をクリックします。
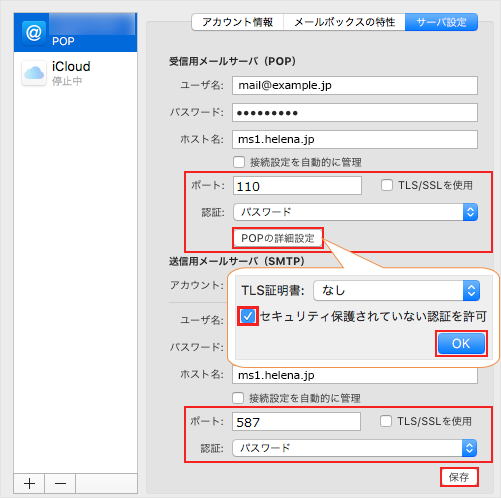
| 受信用メールサーバ(POP) | |
|---|---|
| ポート | 110 |
| TLS/SSLを使用 | チェックなし |
| 認証 | 「パスワード」を選択 |
| POPの詳細設定 | クリック後、「セキュリティ保護されていない認証を許可」にチェックを入れる |
| 送信用メールサーバ(SMTP) | |
| ポート | 587 |
| TLS/SSLを使用 | チェックなし |
| 認証 | 「パスワード」を選択 |